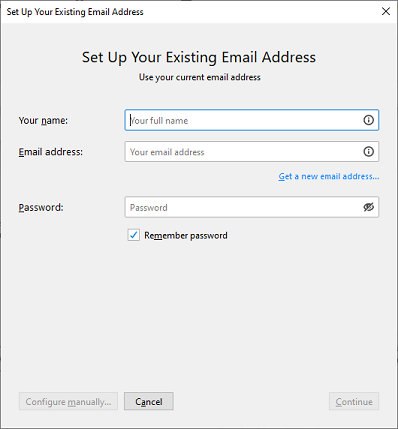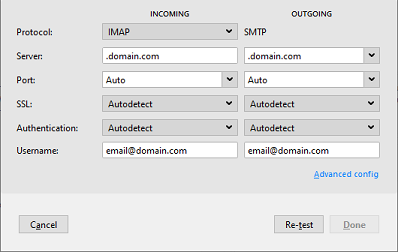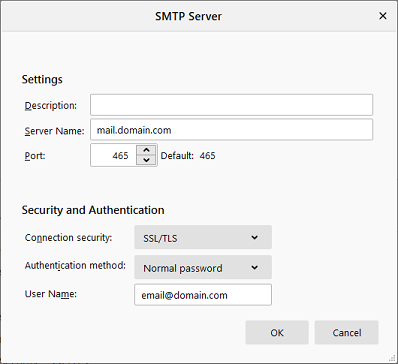Overview
Thunderbird is a popular free email client that you can use to manage your emails. This walk through will show you how to configure Thunderbird to work with your cPanel email address. You will need to set up your email address in cPanel first.
Setting up a new account
If you have not yet set up an email address in Thunderbird, you should see the option on your home page. If you already have emails set up, you will need to access the settings. This can be done by:
- Clicking on the menu button in the upper left and then selecting New > Existing Mail Account…
- Clicking on an existing email address in the list on the left hand side. You should now see Set Up Another Account on the home page. Click on Email.
You should now see this screen
Once you enter Your name, Email Address and Password, click on Configure manually…
You will see more fields show up
In the INCOMING column:
- Protocol: IMAP (keep messages synced to the server) or POP(download messages locally)
- Server: mail.example.com (replace example.com with your domain)
- Port: 993 for IMAP, 995 for POP
- SSL: SSL/TLS
- Authentication: Normal Password
- User Name: your full email address
In the OUTGOING column:
- Protocol: SMTP is the only option
- Server: mail.example.com (replace example.com with your domain)
- Port: 465
- SSL: SSL/TLS
- Authentication: Normal Password
- User Name: your full email address
Now, click on done.
Congratulations! You've just created your email account. Try sending yourself a test message to make sure it's working.
Updating account settings
To update the setting in Thunderbird, you can:
- Right click on the email address in the left hand column and then select Settings
- Click on the menu icon in the upper right and select Account Settings
Once the account settings page loads, you should see your accounts on the left hand side with several categories of options
Incoming Settings
To get to the incoming settings, you want to click on Server Settings
Server Setting
- Server Type: this will be either IMAP or POP (this can’t be changed)
- Server Name: mail.example.com (replace example.com with your domain)
- Port: 993 for IMAP, 995 for POP
- User Name: your full email address
Security Settings
- Connection Security: SSL/TLS
- Authentication method: Normal Password
Outgoing settings
To get to the outgoing server settings, you first need to click Outgoing Server (SMTP) on the left hand side. You should now see a list of Outgoing servers. Make sure the correct server is selected and click Edit...
Settings
- Description: not server related, can be whatever you like
- Server Name: mail.example.com (replace example.com with your domain)
- Port: 465
Security and Authentication
- Connection Security: SSL/TLS
- Authentication method: Normal Password
- User Name: your full email address
Once updated, click OK
If you have any further questions, please be sure to reach out to our support staff by putting in a ticket.